Wersja podstawowa, ale czy wystarczająca?
Shuttle Omninas KS10 – recenzja NAS
Spis treści
Konfiguracja Omninas KS10 odbywa się poprzez przeglądarkę internetową na komputerze, który jest podłączony do tej samej sieci lokalnej. Obsługiwanych jest aż 12 języków: angielski, niemiecki, francuski, hiszpański, włoski, holenderski, duński, rosyjski, turecki, chiński prosty i tradycyjny oraz japoński. Zabrakło niestety polskiego.

Za pomocą aplikacji Omninas Finder możemy łatwo wykryć KS10 w naszej sieci lokalnej. Poza tym możemy wykorzystać jedną z aplikacji dla urządzeń mobilnych z systemem iOS lub Android (smartfony i tablety). Poniżej podajemy linki do bezpośredniego pobrania tych programów:
- Android: https://play.google.com/store/apps/details?id=com.shuttle.omninas2
- iOS: http://itunes.apple.com/nz/app/omninas/id543929833
Omninas KS10 możemy podłączyć do routera lub switcha lub też bezpośrednio do komputera czy notebooka. W każdym razie musimy wpierw podpiąć zasilanie i skorzystać ze wspomnianej aplikacji Finder, która przyda się użytkownikom zarówno Windowsa, jak i Maca. Możemy także bezpośrednio z przeglądarki internetowej wejść do panelu serwera poprzez adres IP: 169.254.100.200. Rozpoznanie, że KS10 jest podłączony do naszej sieci powinno nastąpić automatycznie.
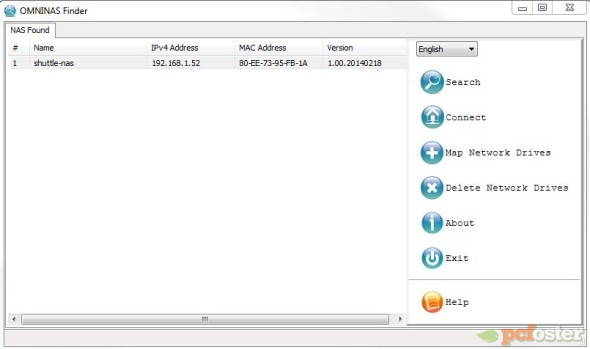
Program Finder powinien wyświetlić wszystkie znalezione urządzenia w naszej sieci. Możemy także dokonać mapowania dysków sieciowych do sieci lokalnej, tak aby były one dostępne dla innych użytkowników.
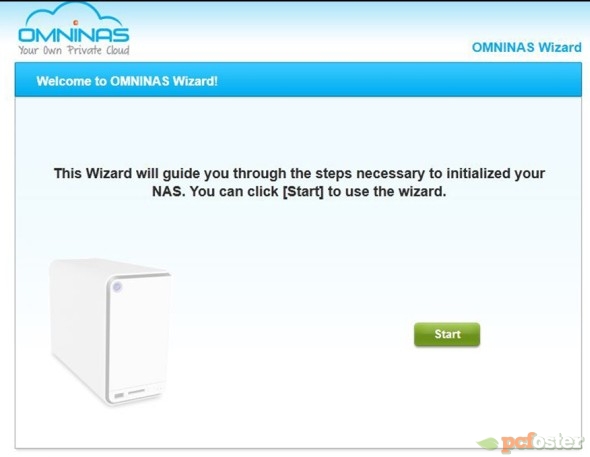
Sama konfiguracja Omninas KS10 przebiega sprawnie dzięki specjalnemu kreatorowi, który przygotowała firma Shuttle. Proces instalacji jest bardzo prosty i intuicyjny. Oczywiście wszystko co wybierzemy teraz możemy zmienić później w ustawieniach KS10. W pierwszym kroku wybieramy język i strefę czasową. W kolejnym wskazujemy nazwę administratora i jego hasło. Trzeci krok obejmuje nadanie nazwy naszemu urządzeniu, która musi mieć od 6 do 18 znaków. Właśnie taka nazwa będzie pokazywana w statusie połączenia. Poza tym, jeżeli jesteśmy podłączeni do Internetu to możemy zarejestrować swoją nazwę Share Boxa. W dalszym etapie instalacji przechodzimy do włączenia Media Serwera i iTunes, aby móc udostępniać swoje pliki. Wybieramy tutaj jak często mają być one synchronizowane. W kroku piątym wybieramy tryb RAID.
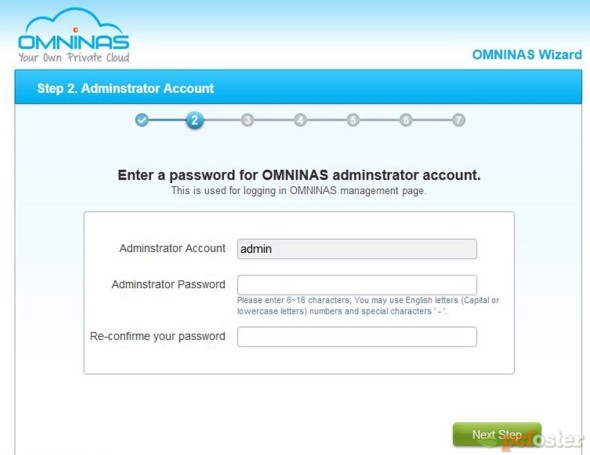
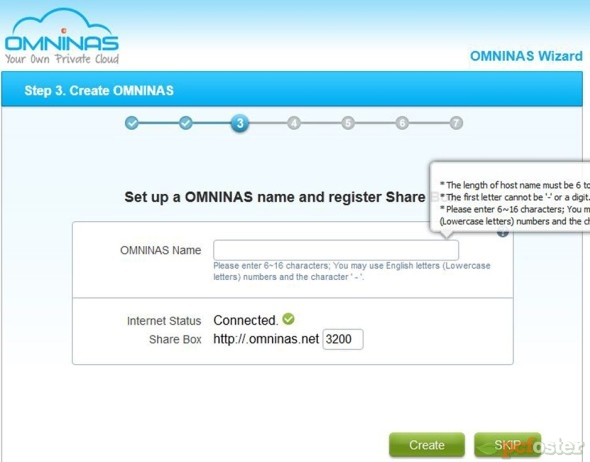
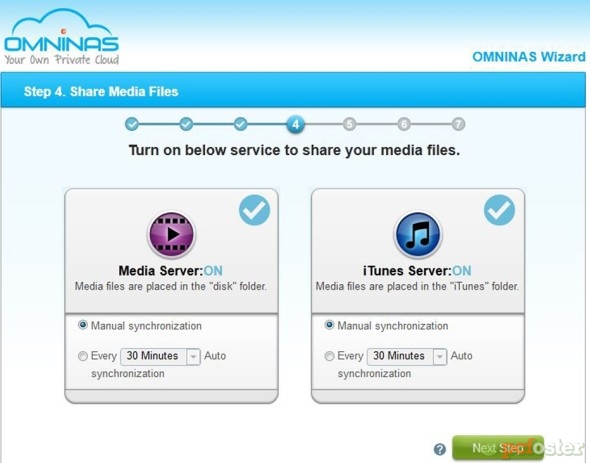
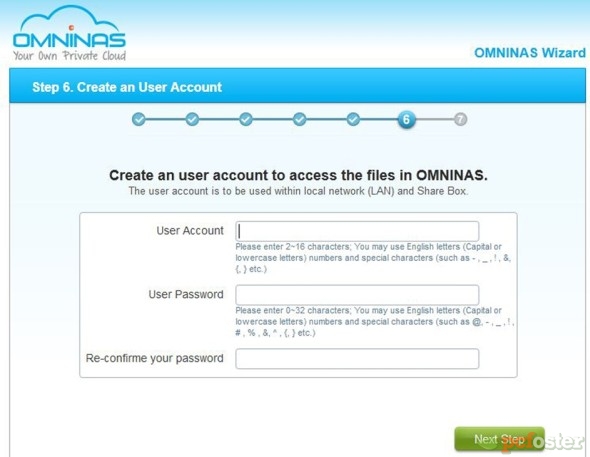
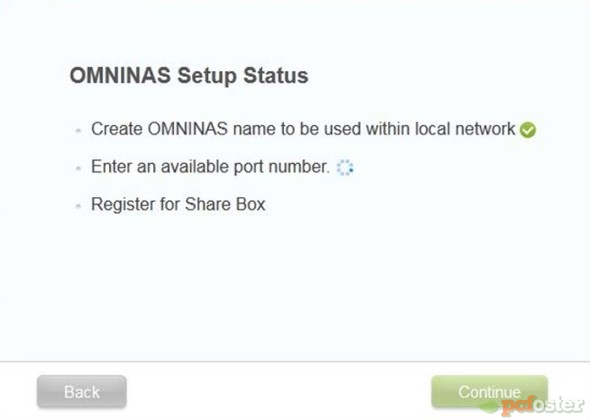
W szóstej zakładce jesteśmy poproszeni o stworzenie konta użytkownika, które pozwoli na dostęp do plików w Omninas. I na tym korku kończymy naszą instalację poprzez kreator.
Po dobrnięciu do ostatniego kroku możemy teraz przejść do interfejsu samego panelu zarządzenia urządzeniem Shuttle. Możemy tam wejść za pomocą dowolnej przeglądarki www (IE, FireFox, Chrome itp.) lub poprzez urządzenie przenośne. Warto upewnić się, że nasz Omninas i komputer podłączone są do tej samej podsieci. Jeżeli serwer NAS podłączyliśmy bezpośrednio do komputera lub laptopa, to domyślnym adresem IP będzie: 169.254.100.200. Wystarczy tylko podać hasło administratora i już jesteśmy zalogowani.
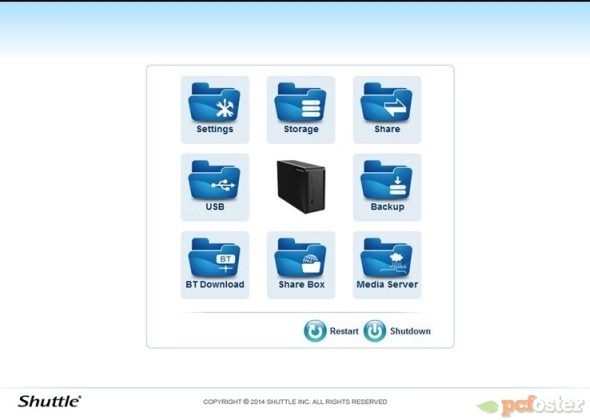
W interfejsie administracyjnym możemy skonfigurować wszystkie istotne funkcje urządzenia. Mamy tutaj dostęp do ustawień gromadzenia i udostępniania plików, portów USB, backupu, BitTorrenta, Share Boxa i Media Serwera. Jest także przycisk służący do zresetowania lub wyłączenia Omninas KS10.
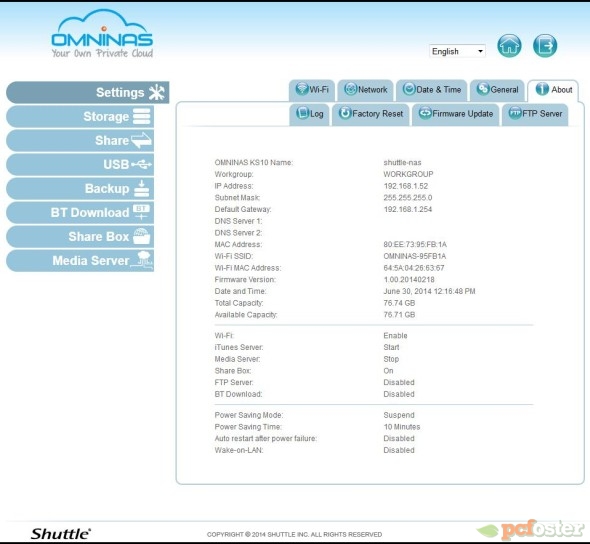
W menu Settings mamy ustawienia WiFi, sieci, daty i godziny, przegląd logów, aktualizację oprogramowania i opcje serwera FTP. Urządzenia zapewnia nam łączność bezprzewodową, jako punktu dostępu (AP). Dzięki zastosowaniu KS10, jako AP nasze urządzenia (PC, laptop czy smartfon) mogą bezprzewodowo połączyć się z NAS. Poprzez ustawienia WiFi możemy wprowadzić jego SSID, metodę szyfrowania (WEP 64-bit, WEP 128-bit, WPA, WPA2 i WPA-mixed), hasło dostępu, wybrać pasmo (B/G, G/N, B, G lub N) oraz kanał.
W zakładce Storage znajdujemy informacje o zainstalowanym dysku twardym oraz status podłączonych urządzeń zewnętrznych i ich trybu pracy (aktywne, nieaktywne, lustro, zamontuj lub odmontuj dysk zewnętrzny). Możemy tutaj zobaczyć dostępną pojemność oraz dokonać formatowania (system plików XFS), skanowania lub naprawy nośników. Można także zamontować, odmontować lub sformatować urządzenia zewnętrzne do systemu plików (EXT2, EXT3, EXT4, XFS, FAT16, FAT32 i NTFS).
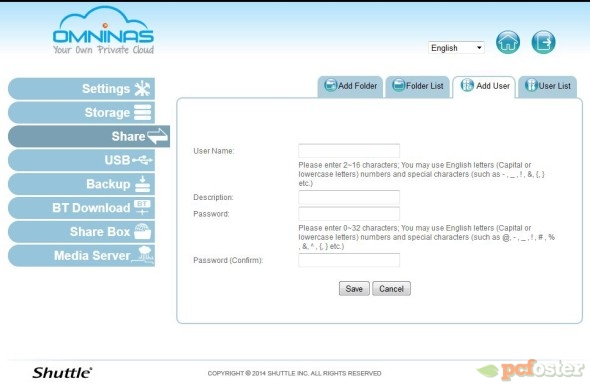
W menu Share możemy dodawać foldery do udostępnienia publicznego lub prywatnego. Nie ma również ograniczeń odnośnie ich edytowania i usuwania. Poza tym mamy dostęp do profili użytkowników.
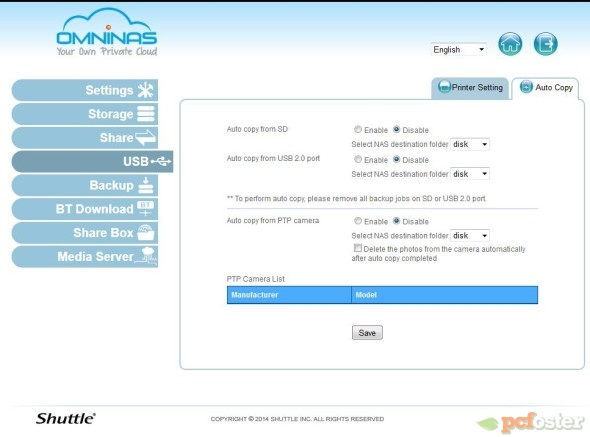
Menu USB wyświetla informacje o stanie drukarki. Możemy także włączyć lub wyłączyć funkcję automatycznego tworzenia kopii zapasowej z karty SD lub dysku zewnętrznego podłączanego pod USB.
Zakładka backup zawiera dziennik kopii zapasowych, który wyświetla historię wykonywanych backupów. Możemy utworzyć lub zaplanować wykonanie kopii wybranego pliku źródłowego do miejsca docelowego na urządzeniu zewnętrznym lub na drugim serwerze Omninas.
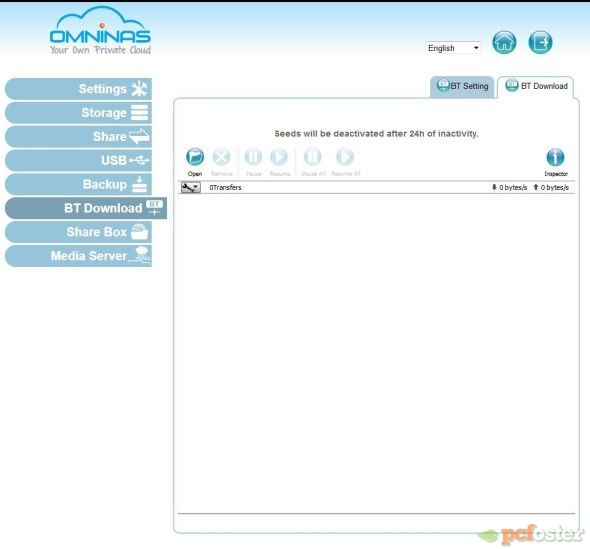
Okno BT Download posiada funkcję pobierania plików BitTorrent. Możemy wybrać pliki do przesłania, ustawić tryb ich ściągania (zawsze, regularnie) lub też ustawić inne nasze preferencje.
W menu Share Box możemy włączyć lub wyłączyć funkcję zdalnego udostępniania naszych plików poprzez serwery omninas.net. Podajemy nazwę hosta, hasło i wskazujemy port.
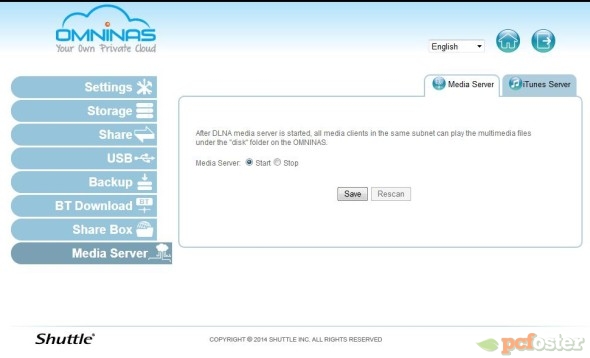
W ostatniej zakładce Media Server możemy włączyć lub wyłączyć opcję serwera multimediów oraz serwera iTunes. Włączenie pozwoli wszystkim klientom iTunes w tej samej podsieci na uzyskanie dostępu do plików muzycznych w folderze Omninas iTunes.

 27955
27955 1
1

 0
0
Komentarze
~emerce
2014-08-08 14:56:06