Kogo potrafi wystraszyć?
Norton Ghost 14.0
Spis treści
Pierwsza czynność, którą należy zrobić (wg. informacji w menu) to uruchomienie kreatora definiowania kopii zapasowej, aby utworzyć aktualny punkt przywracania systemu.
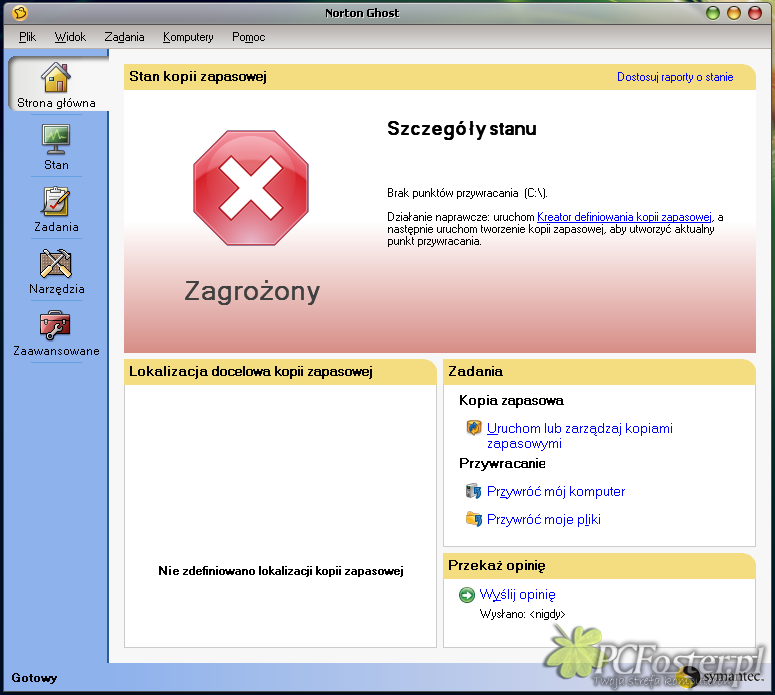
Mamy możliwość wykonania kopi zapasowej całego komputera, ale również danego dysku czy katalogu. Możemy ustawić sobie harmonogram tworzenia takiej kopii, co zautomatyzuje nasze poczynania. Wybieramy również lokalizację docelową, czyli miejsce gdzie nasza kopia bezpieczeństwa będzie się znajdować. Ja utworzyłem kopię jednego z katalogów swojego komputera, który w chwili tworzenia było zajmował 26MB i miał w sobie 700 podfolderów z 4000 plików. W czasie tworzenia punktu przywracania mamy dostęp do bardzo ciekawej funkcji „wydajność”. Za pomocą suwaka, możemy ustawić priorytet, czyli jaką część zasobów nasz komputer ma przeznaczyć na wykonywanie kopii zapasowej. Jest to doskonałe rozwiązanie, kiedy np. w tym samym czasie oglądamy film i chcemy, żeby obraz był w pełni płynny. Proces tworzenia trwał dokładnie 4 minuty i 39 sekund.
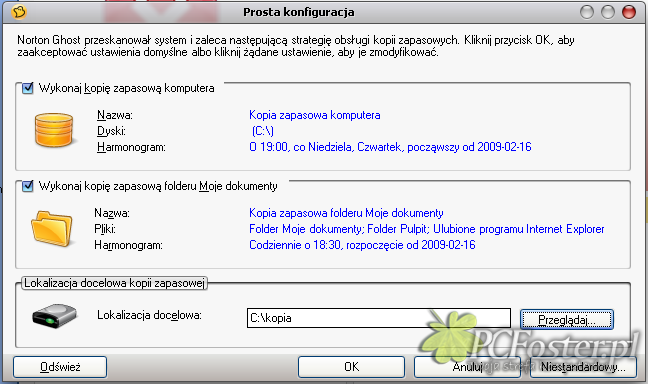
Żeby status zmienił się na bezpieczny trzeba wykonać punkt przywracania dysku, na którym zainstalowany jest system operacyjny, jednak u mnie ten dysk zajmuje sporo miejsca i nie miałem dostatecznie pojemnego nośnika, żeby ją wykonać. Kopię zapasową możemy utworzyć nie tylko dysku czy danego folderu, ale również np. plików obrazów, filmów czy poczty elektronicznej.
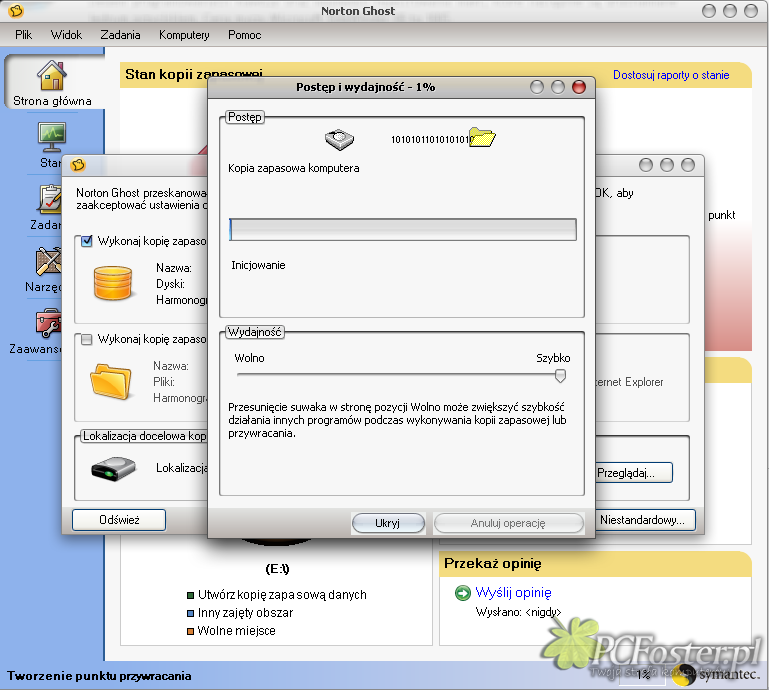
W menu zarządzania kopiami zapasowymi mamy informacje jakie pliki kiedy były archiwizowane i kiedy według harmonogramu będzie ponownie tworzony punkt przywracania. Możemy tam również usuwać i dodawać nowe zadania, zmieniać istniejące oraz uruchomić interesującą nas pozycję (utworzyć ponownie kopię zapasową). Na stronie głównej programu Norton Ghost mamy wykres kołowy lokalizacji docelowej, czyli miejsca gdzie tworzone są nasze kopie zapasowe. Poszczególnymi kolorami zaznaczono wolne i zajęte miejsce. Przywracanie plików Po wybraniu tej opcji z menu głównego otworzy nam się nowe okno. Mamy w nim miejsce na wyszukanie pliku, który chcemy przywrócić. Oczywiście można również plik odszukać ręcznie, wtedy gdy nie pamiętamy dokładnej nazwy. Po wybraniu pliku lub katalogu, który chcemy przywrócić wybieramy opcję „przywróć pliki” po czym pozostaje nam jeszcze ustalić lokalizację docelową, którą może być oczywiście oryginalny folder, nowy folder (np. na pulpicie) lub zupełnie inny, zdefiniowany przez nas katalog. W poszukiwaniu danego pliku pomoże nam możliwość posortowania według m.in. daty czy rozmiaru. Jeżeli przywracany plik istnieje, a jest np. uszkodzony wtedy program zapyta nas o zgodę na podmienienie.
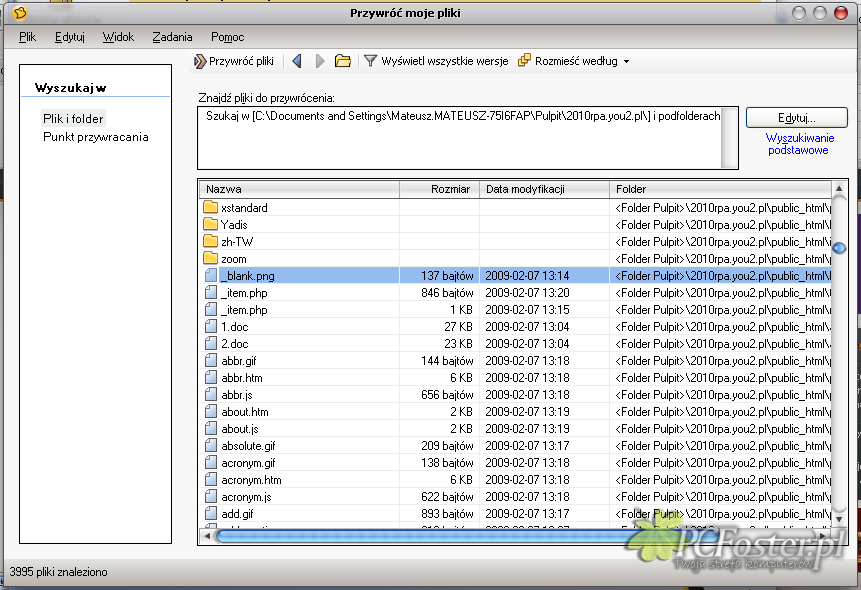
Istnieje również możliwość przywrócenia całego komputera do wcześniej zdefiniowanego punktu przywracania. Opcja ta również jest na stronie głównej, a korzystanie z niej jest analogiczne do powyżej opisanej.
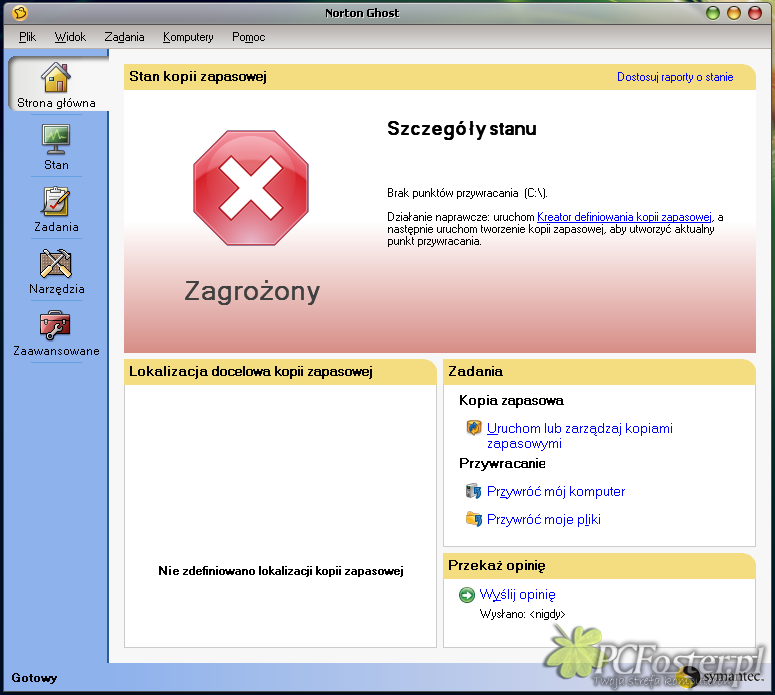
Mamy możliwość wykonania kopi zapasowej całego komputera, ale również danego dysku czy katalogu. Możemy ustawić sobie harmonogram tworzenia takiej kopii, co zautomatyzuje nasze poczynania. Wybieramy również lokalizację docelową, czyli miejsce gdzie nasza kopia bezpieczeństwa będzie się znajdować. Ja utworzyłem kopię jednego z katalogów swojego komputera, który w chwili tworzenia było zajmował 26MB i miał w sobie 700 podfolderów z 4000 plików. W czasie tworzenia punktu przywracania mamy dostęp do bardzo ciekawej funkcji „wydajność”. Za pomocą suwaka, możemy ustawić priorytet, czyli jaką część zasobów nasz komputer ma przeznaczyć na wykonywanie kopii zapasowej. Jest to doskonałe rozwiązanie, kiedy np. w tym samym czasie oglądamy film i chcemy, żeby obraz był w pełni płynny. Proces tworzenia trwał dokładnie 4 minuty i 39 sekund.
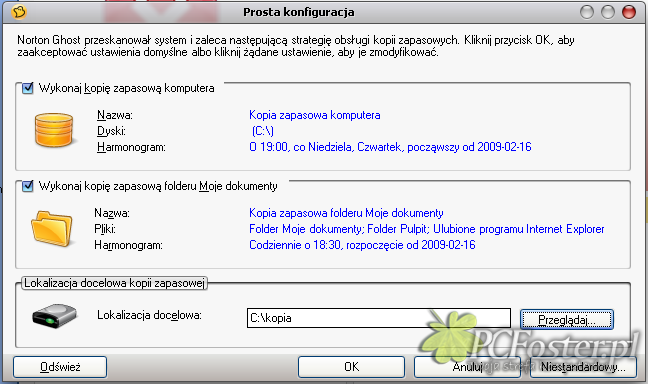
Żeby status zmienił się na bezpieczny trzeba wykonać punkt przywracania dysku, na którym zainstalowany jest system operacyjny, jednak u mnie ten dysk zajmuje sporo miejsca i nie miałem dostatecznie pojemnego nośnika, żeby ją wykonać. Kopię zapasową możemy utworzyć nie tylko dysku czy danego folderu, ale również np. plików obrazów, filmów czy poczty elektronicznej.
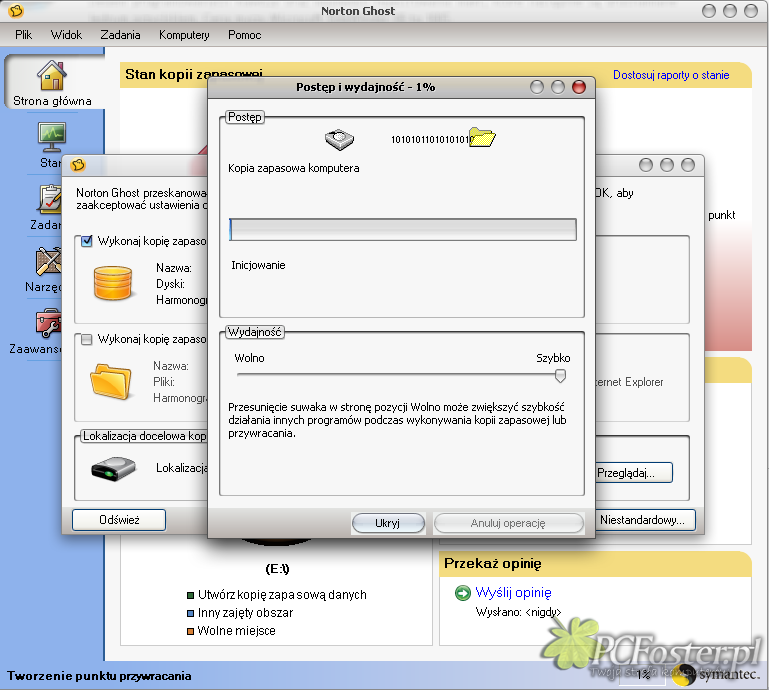
W menu zarządzania kopiami zapasowymi mamy informacje jakie pliki kiedy były archiwizowane i kiedy według harmonogramu będzie ponownie tworzony punkt przywracania. Możemy tam również usuwać i dodawać nowe zadania, zmieniać istniejące oraz uruchomić interesującą nas pozycję (utworzyć ponownie kopię zapasową). Na stronie głównej programu Norton Ghost mamy wykres kołowy lokalizacji docelowej, czyli miejsca gdzie tworzone są nasze kopie zapasowe. Poszczególnymi kolorami zaznaczono wolne i zajęte miejsce. Przywracanie plików Po wybraniu tej opcji z menu głównego otworzy nam się nowe okno. Mamy w nim miejsce na wyszukanie pliku, który chcemy przywrócić. Oczywiście można również plik odszukać ręcznie, wtedy gdy nie pamiętamy dokładnej nazwy. Po wybraniu pliku lub katalogu, który chcemy przywrócić wybieramy opcję „przywróć pliki” po czym pozostaje nam jeszcze ustalić lokalizację docelową, którą może być oczywiście oryginalny folder, nowy folder (np. na pulpicie) lub zupełnie inny, zdefiniowany przez nas katalog. W poszukiwaniu danego pliku pomoże nam możliwość posortowania według m.in. daty czy rozmiaru. Jeżeli przywracany plik istnieje, a jest np. uszkodzony wtedy program zapyta nas o zgodę na podmienienie.
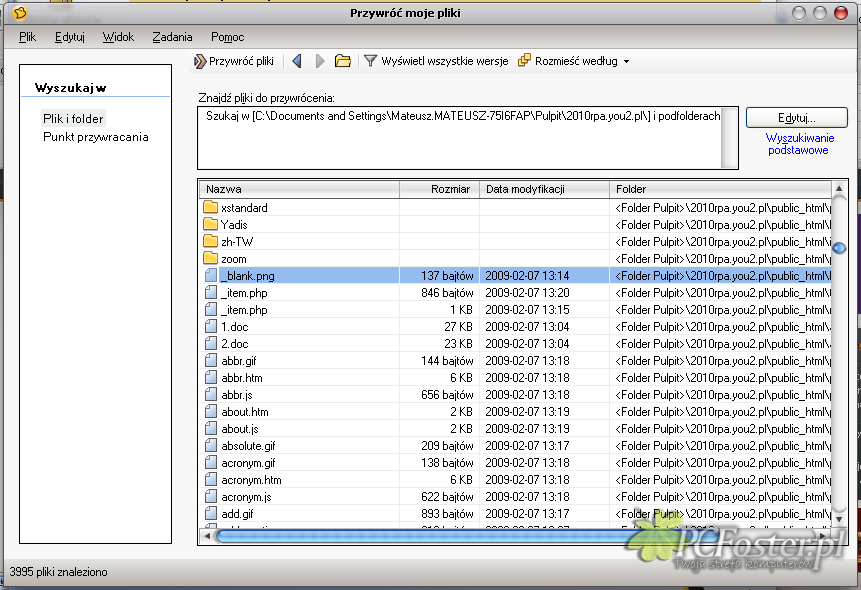
Istnieje również możliwość przywrócenia całego komputera do wcześniej zdefiniowanego punktu przywracania. Opcja ta również jest na stronie głównej, a korzystanie z niej jest analogiczne do powyżej opisanej.
Warto przeczytać:
Do góry

 36412
36412 1
1

 1
1
Komentarze
~Gajur
2013-02-20 23:24:45